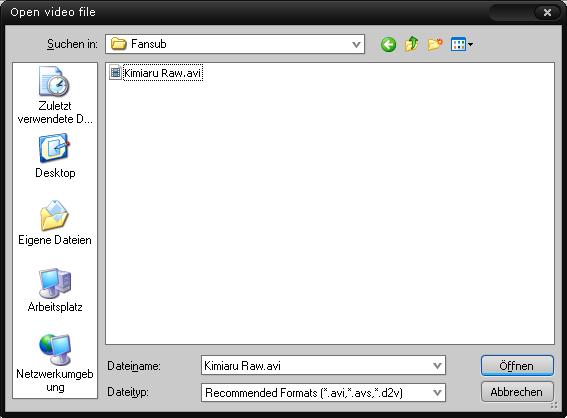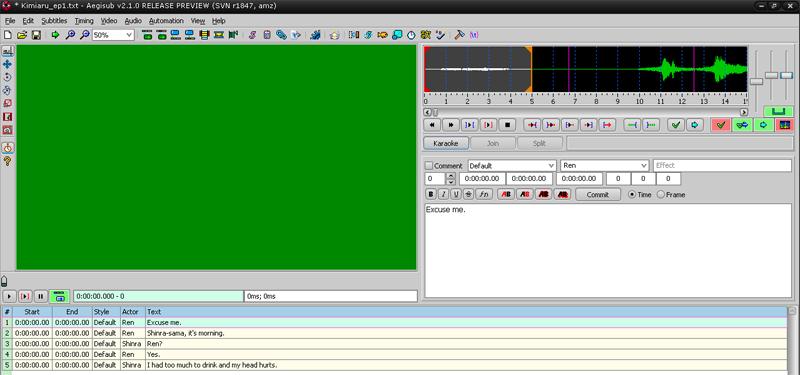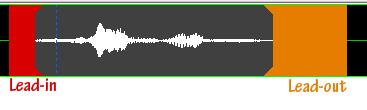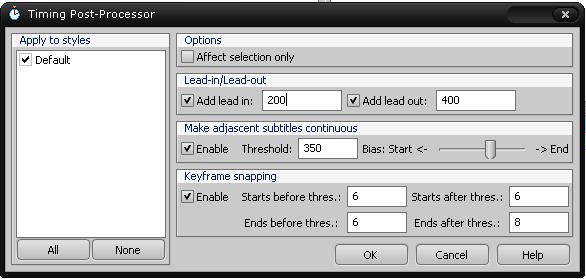Timing-Tutorial: Unterschied zwischen den Versionen
Neriel (Diskussion | Beiträge) K Kategorie hinzugefügt |
|||
| Zeile 257: | Zeile 257: | ||
Ich hoffe, ich konnte etwas helfen und du wirst ein erfolgreicher Timer ;) | Ich hoffe, ich konnte etwas helfen und du wirst ein erfolgreicher Timer ;) | ||
[[Kategorie:Fansubbing]] | |||
Aktuelle Version vom 17. März 2010, 03:18 Uhr
Einleitung
Okay, bevor wir anfangen, möchte ich diesen Guide ein wenig näher erläutern.
Es gibt, wenn man mal ein wenig sucht, mindestens 25 verschiedene Timing-Tutorials im Internet. Ich habe selber einige davon gelesen und viel aus ihnen gelernt. Nur sind die meisten dieser Tutorials mittlerweile veraltet und nutzen nicht die Möglichkeiten, die uns die weiterentwickelten Programme bieten (allen voran Aegisub).
Ich habe vor zwei Jahren als Timer angefangen und im Laufe der Zeit einige Erfahrung gesammelt, was Timing angeht; daher dachte ich mir, ich schreibe daraus ein Tutorial. Dieses Tutorial ist als kleine Hilfe auf deinem Weg zum Timer gedacht. Die hier gezeigten Wege und Lösungen sind nicht unbedingt die schnellsten, besten oder einfachsten - ich möchte einfach nur meinen Weg ein wenig näher erläutern.
Bitte vergiss nicht, dass dies mein erster Versuch ist, ein Tutorial zu schreiben. Wenn du etwas nicht verstehst oder Vorschläge zur Verbesserung hast: Am Ende des Tutorials stehen meine Kontaktdaten, also melde dich.
FAQ
- Q: Was ist Fansubbing?
- A: Fansubben bedeutet, Untertitel für Serien oder Filme zu erstellen, die nicht in der eigenen Sprache ausgestrahlt werden. Fansubs werden von Fans für Fans erstellt und sind kostenlos. Fansubs werden gewöhnlich von Freaks erstellt, die zuviel Zeit haben und sich in Gruppen zusammenschließen, um ihr heißgeliebtes Anime anderen Menschen aufzudrängen.
Innerhalb der Gruppen gibt es unterschiedliche Aufgaben, welche meist Rawproviding, Translation, Timing, Editing, Typesetting, Karaoke FX, Encoding und Quality Check sind. Dieses Tutorial befasst sich mit Timing sowie mit Karaoke Timing, welches man für Karaoke benötigt.
- Q: Was ist Timing?
- A: Timing ist im Grunde nichts anderes, als die Festlegung derjenigen Zeitspanne, während derer ein Untertitel auf dem Bildschirm erscheinen soll. Timing wird in Rough Timing und Fine Timing unterteilt. Grob-Timing besteht lediglich darin, festzulegen, in welchem Zeitinterwall jeweils eine Person im Film redet; Fein-Timing bedeutet, die Untertitel dem Video anzupassen, um sogenannte Scenebleeds zu vermeiden. Mehr dazu später.
- Q: Was ist Scene Timing?
- A: Siehe Fine Timing
- Q: Was sind Lead-ins und Lead-outs?
- A: Als Lead-ins/outs bezeichnet man die extra Zeit, die man beim Timing berücksichtigt, um es dem Zuschauer zu erleichtern, die Untertitel mitzulesen. Mehr dazu erfährst du im Kapitel Fein-Timing.
- Q: Welche Programme brauche ich dafür?
- A: Es gibt viele Programme, die fürs Timing geeignet sind. Dieser Guide ist nur auf Aegisub ausgelegt und ich empfehle auch jedem, Aegisub zu benutzen, angesichts der Tatsache, dass Aegisub das einzige freie Untertitelprogramm ist, welches ständig weiterentwickelt wird. Aegisub kann man hier herunterladen.
Sabbu ist eine sehr gute Alternative, von vielen Timern geliebt, wird aber leider nicht mehr weiterentwickelt und sollte deshalb gemieden werden. Von Substation Alpha, Subtitle Workshop und Medusa kann ich nur abraten: Diese Programme haben in keinster Weise den Umfang von Aegisub oder Sabbu und sind veraltet.
- Q: Wie hoch ist der Zeitaufwand für eine Episode?
- A: Ich würde sagen, zwischen 1-2 Stunden sind am Anfang normal. Später wird es sich so zwischen 30-90 Minuten handeln, und wenn dir Qualität wichtig ist, überprüfst du dein Timing am Ende noch nach Fehlern, was nochmal etwa 20 Minuten dauern wird. Aber ich persönlich mache zwischendurch meist eine Pause, denn Timing kann sehr öde sein, da braucht man zwischendurch Abwechslung.
- Q: Muss ich Japanisch sprechen können, um Timer zu werden?
- A: Absolut nicht! Man kann auch ohne Japanisch-Kenntnisse hören, wann eine Person etwas sagt und wann nicht. Allerdings ist Japanisch eine tolle Sprache und sicherlich hilfreich, sowohl beim Timen als auch generell beim Fansub gucken. Mit der Zeit wirst du wahrscheinlich eh japanische Wörter lernen.
- Q: Dein Tutorial ist mies, wo kann ich Timing noch lernen? / Ich hab da was nicht verstanden, kann ich irgendwo nachsehen? / Wie installiere ich Aegisub?
- A: Aegisub Hilfe <-- hier sollte man alles finden können.
- Q: Timing hört sich langweilig an, lohnt es sich überhaupt Timer zu werden?
- A: Timing ist langweilig und niemand wird es dir danken, dass du deine Freizeit geopfert hast. Viele Leute loben tolle Karaoke-Effekte, einen schönen Encode oder super Typesetting, als Timer musst du aber auf Lorbeeren verzichten. Allerdings ist Timing auch notwendig dafür, dass dein Lieblingsanime als Fansub erscheint. Ob es den Aufwand wert ist, musst du selber entscheiden.
Timing Tutorial
Vorbereitungen
Ich nehme an, du hast Aegisub schon installiert und bist bereit, deinen ersten Versuch zu starten. Als Allererstes benötigst du 2 Sachen: Einen Raw (Workraw bevorzugt) und ein Script mit der Übersetzung (hoffentlich als .txt / .ssa / .ass gespeichert).
Ein perfektes Script ist in einer .txt Datei und beinhaltet den Sprecher, gefolgt von einem ":" und der Übersetzung. Etwa so:
Ren:Excuse me. Ren:Shinra-sama, it's morning. Shinra:Ren? Ren:Yes. Shinra:I had too much to drink and my head hurts.
Damit es losgehen kann, musst du als Erstes die beiden vorhin erwähnten Dateien öffnen. Zuerst das Script: Du kannst dafür entweder auf das Open File-Symbol klicken oder aber auf File -> Open Subtitles.... Es erscheint ein Menü Text Import options, in dem du den Import deines Script einstellen kannst.
Im Feld Actor Separator wählst du das Symbol aus, welches den Sprecher von der Übersetzung trennt. In dem Script oben wäre das die Standardeinstellung ":".
Comment starter legt das Symbol fest, mit dem Zeilen Kommentarzeilen eingeleitet werden sollen. Kommentarzeilen sind nur innerhalb des Programms sichtbar, nicht im Video.
Als Nächstes laden wir das Video unter Video -> Open Video....
Einfach deinen Raw suchen und auf Öffnen klicken. Sollte der Raw in einem anderen Format als .avi oder .avs sein (z.B. .mkv), musst du bei Dateityp Other supported formats... auswählen.
Um loszulegen, fehlt allerdings noch die Audiospur. Dazu gehst du auf Audio -> Open Audio from Video. Das Laden des Audios kann einen Augenblick dauern, nach ein paar Sekunden sollte die Oberfläche aber so aussehen:
Der grüne Streifen ist die Waveform - die beste Hilfe, die du beim Timen bekommen kannst. Mit der Zeit wirst du an diesem Streifen genau erkennen können, wann jemand anfängt zu reden und wann er aufhört.
Rechts neben der Waveform siehst du drei Regler. Die ersten beiden strecken die Waveform und vergrößern oder verkleinern sie, was sehr hilfreich sein kann. Der letzte Regler stellt die Lautstärke ein. Versuch einfach mal, ein wenig damit herumzuspielen.
Eigentlich kann es jetzt losgehen, aber um es ein wenig übersichtlicher zu machen, würde ich dir empfehlen, unter View die Anzeigeform Audio+Subs View auszuwählen, denn das Video stört im Grunde nur.
Tastaturkürzel
Also gut, jetzt geht's endlich los. Oder doch nicht? Vorher möchte ich dir noch die Tastaturkürzel erklären.
Man kann theoretisch mit der Maus wild herumklicken und so ein Script timen, aber das resultiert nur in einem Chaos und beansprucht den dreifachen Zeitaufwand. Du solltest daher versuchen, von Anfang an Tastaturkürzel zu benutzen.
Hier möchte ich die wichtigsten für das Timing benötigten Tastaturkürzel erklären. (Beachte hierbei bitte, dass ich die Tastaturkürzel aus SSA verwende. Das ist Gewohnheitssache; wenn du die neuen Tastaturkürzel benutzen oder deine eigene Tastaturbelegung erstellen willst, gehe unter View -> Options... auf das Feld Hotkeys.)
- "S" : Spielt die Linie von der Startmarkierung bis zur Endmarkierung ab.
- "T" : Spielt die Linie von der Startmarkierung bis zum Ende des Videos ab.
- "H" : Stoppt das Abspielen des Audios.
- "D" : Spielt 500ms vor der Endmarkierung ab.
- "W" : Spielt 500ms nach der Endmarkierung ab.
- "Q" : Spielt 500ms vor der Startmarkierung ab.
- "E" : Spielt 500ms nach der Startmarkierung ab.
- "G" : Speichert die Markierungen und springt direkt zur nächsten Zeile. (Wirst du seeeehr oft drücken ;))
- "A" : Bewegt die Waveform nach links (Wenn du eine Maus mit Scrollrad hast, kannst du einfach scrollen, um die Waveform zu bewegen, mag ich persönlich lieber)
- "F" : Bewegt die Waveform nach rechts (Wenn du eine Maus mit Scrollrad hast, kannst du einfach scrollen, um die Waveform zu bewegen, mag ich persönlich lieber)
Das sind diejenigen Tastaturkürzel, die du dir merken solltest. Mehr Tastaturkürzel zu kennen ist sicherlich nicht schlecht, aber die oben genannten reichen vollkommen aus.
Grob-Timing
Es geht endlich los!
Und es ist sogar in einem Satz erklärt: Drücke "T", damit du hören kannst, was die Leute sagen, klicke mit der linken Maustaste dort auf der Waveform, wo der Satz anfängt, und mit der rechten Maustaste dort, wo er aufhört. Fertig.
War doch ganz einfach, oder?
Ein wenig ausführlicher:
Spiel als erstes das Audio ab. Du siehst einen weißen Marker laufen, der dir zeigt, welche Stelle du gerade hörst. Lass ihn laufen, bis du den ersten gesprochenen Satz hörst. Klicke an die Stelle, wo der Marker war, mit der linken Maustaste. Drücke etwas weiter die rechte Maustaste, etwa da, wo du denkst, dass der Satz aufhören wird. Du siehst, beim Linksklick erschien ein roter Marker, beim Rechtsklick ein gelber. Hast du beide Marker gesetzt, dann färbt sich der Bereich zwischen den Markern rot. Außerdem siehst du, wie die Felder Start Time und End Time blau hinterlegt werden. Das zeigt dir, dass du die Zeitgabe für diese Zeile gerade geändert hast.
Noch ist allerdings nichts endgültig, denn meistens ist es mit einem Klick nicht getan. Dein Ziel ist es, den Satz exakt zu erwischen: Der rote Marker muss genau am Anfang des Satzes sein, der gelbe genau am Ende. Dabei helfen dir die Tastaturkürzel, die du dir hoffentlich gemerkt hast.
Um zu sehen, ob du genau am Anfang bist, drücke einfach einmal "Q". Hörst du den Sprecher reden? Wenn ja, klicke mit der linken Maustaste einfach ein wenig weiter links auf der Waveform. Wenn du nichts hörst, drücke einmal "E", um zu hören, ob der Sprecher direkt zu reden anfängt. Wenn nicht, dann hast du den Marker zuweit nach links bewegt. Justiere den Marker, und fertig ist die Startzeit. Das gleiche muss nun mit dem gelben Marker gemacht werden. Drückst du "D", dann sollte der Schluss des Satzes zu hören sein; drückst du "W", dann sollte nichts mehr vom Sprecher zu hören sein. Um weiterzumachen, drücke "G", damit übernimmt Aegis deine Angaben und springt automatisch in die nächste Untertitelzeile.
Nachdem du "G" gedrückt hast, siehst du wie die Marker ihre Position gewechselt haben und wie deine alte Markierung abgedunkelt erscheint. Aegisub nimmt einfach die Endzeit, die du vorher angegeben hast als Startzeit für die neue Zeile und setzt den End-Marker 2 Sekunden weiter.
Den oben beschriebenen Vorgang wiederholst du einfach noch ca. 300 mal und dein erstes Timing-Skript ist so gut wie fertig :)
Ach ja: Sollten mehrere Personen gleichzeitig sprechen, das interessiert dich nicht. Du nimmst einfach immer die Start- und Endzeit der jeweiligen Zeile, selbst wenn sich die Markierung mit der einer vorherigen Zeilen überschneiden sollte. Dies auszubügeln ist Aufgabe des Typesetters, wir haben schon genug zu tun.
Wenn du fertig mit dem Rough Timing bist, speichern! Das ist sehr wichtig! Am besten speicherst du die Datei als Name_der_Serie[Rough_Timing].ass ab, denn wir werden eventuell später nochmal auf das Rough Timing zurückgreifen müssen.
Fein-Timing
oder: "Hilfe, was haben diese pinkfarbenen Linien in meiner wunderschönen grünen Wellenform verloren o_O!
Leads
Warum sind in unseren heutigen Zeit Filme und Serien erfolgreicher als Bücher? Weil man bei Filmen nicht lesen muss! Lesen beansprucht viel mehr Zeit als zuzuhören, und das muss auch beim Subben berücksichtigt werden.
Ein Sprecher redet manchmal schneller, als ein Zuschauer lesen kann; darum sorgen wir als Timer dafür, dass selbst ein langsamer Leser alles mitbekommt ohne den Pauseknopf drücke zu müssen. Wie macht man das? Man verlängert die Einblendungsdauer eines Untertitels ein wenig in beide Richtungen.
Wenn du jetzt denkst: "Verdammt, hättest du mir das nicht früher sagen können, ich hab schon mein gesamtes Script getimed?", keine Sorge, das läuft alles automatisch ab. Aegisub hat ein wundervolles Feature namens Post-Processing was dir diese Aufgabe abnimmt. Mehr dazu später.
Um dem Leser mehr Zeit zu geben, fügen wir Lead-ins und Lead-outs ein. Der Unterschied zwischen In und Out ist, dass Lead-ins den Anfang verlängern und Lead-outs das Ende. Meistens dauern Lead-ins weniger lang als Lead-outs (etwa die Hälfte der Zeitdauer in Mikrosekunden).
Scenetiming
Du wirst dich sicherlich gewundert haben, was diese pinkfarbenen Linien in der Waveform zu bedeuten haben. Ganz einfach: Aegisub hat ein weiteres besonderes Feature, mit dem beim Laden des Videos Keyframes innerhalb der Audiowaveform angezeigt werden. Was sind also Keyframes?
Für Timer sind Keyframes im Grunde die Bezeichnung für das erste Bild einer neuen Szene. Ein guter Timer weiß, dass es dem menschlichen Auge hilft, die Untertitel entspannter zu lesen, wenn diese nicht über eine Szene hinaus laufen (sogenannte Scenebleeds). Wenn sich die Szene abrupt ändert, der Untertitel aber nicht, wundert sich das Gehirn, "Was ist denn hier passiert?" und hat den Faden verloren.
Um das zu vermeiden, gibt es das Scenetiming. Hier nimmt dir ebenfalls das Post-Processing den größten Teil der Arbeit ab.
Kein Scenebleed (animiertes Bild):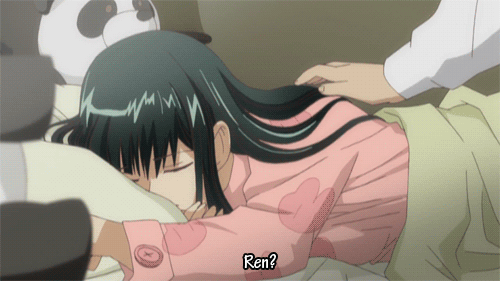
Linking
Das Linking von Untertiteln gehört zum guten Stil. Man kann sich darüber streiten, ob es sinnvoll und notwendig ist, aber ich persönlich bevorzuge ein Linking.
Linking bedeutet, die Endzeit der vorherigen Zeile mit der Startzeit der nachfolgenden Zeile gleichzusetzen, falls diese beiden Zeitpunkte nahe beieinander liegen sollten. Klingt verwirrend, aber die folgenden Bilder sollten es deutlich machen:
Kein Linking (animiertes Bild):
Auch diese Aufgabe übernimmt das Postprocessing.
Post-Processing
Wie also nutzt man dieses Wunder Gottes und die Erfüllung aller Timerträume? Unter Timing -> Timing Post-Processor... gelangt man in das sagenumwobene Menü.
Mehrere Optionen stehen zur Verfügung. Die Optionen sind selbsterklärend, daher werde ich nicht zu sehr in Detail gehen.
Im Feld Lead in bzw. Lead out gibt man die Anzahl der Millisekunden ein, um die man die Einblendungsdauer einer jeden Zeile nach vorne bzw. hinten verlängern möchte. Lead-ins dauern etwa 40-250 ms, Lead-outs etwa 200-500 ms. Ich persönlich wähle als Lead-in 200 ms und als Lead-out 400 ms, aber das ist Geschmackssache.
Die nächste Option ist für das Linking der Untertitel. Im Feld Threshold gibt man an, wieviele Millisekunden die Untertitel maximal voneinander getrennt liegen dürfen, bevor sie ohne dazwischenliegende Pause angezeigt werden sollen. Standard ist 300, ich persönlich bevorzuge 350. Der Bias (?) ist in meinen Augen ein wenig verbuggt, irgendwie hält er ab und zu nicht das, was er verspricht; aus diesen Grunde wende ich einen Trick an, den ich später erklären werde. Schieb den Regler einfach in die Mitte oder nach ganz rechts, nur links sollte er nicht sein.
Die letzte Option beinhaltet die Einstellungen für das Keyframe snapping (nur möglich, wenn ein Video geladen wurde). Keyframe snapping bedeutet: Wenn ein Untertitel in der Nähe eines Keyframes liegt (der pinkfarbenen Linie), dann wird die Start/Endzeit der Zeile verkürzt oder verlängert, sodass die Zeile genau beim Keyframe anfängt oder aufhört. Wenn du den Mauszeiger über die Felder bewegst, dann bekommst du eine kleine Erklärung der einzelnen Optionen, daher möchte ich nicht näher darauf eingehen. Wichtig ist, dass die Optionen hier nicht in Millisekunden, sondern in Frames gemessen werden. (Ein Frame dauert je nach Bildwiederholrate des Videos zwischen 40 und 50 Millisekunden.)
Wie hoch du die Frameanzahl setzt, ist dir überlassen - probier einfach mal ein paar Möglichkeiten aus.
Wenn du fertig bist, alles einzustellen, dann stell sicher, dass du den Haken neben den Optionen setzt. Erinnerst du dich noch an den Trick, den ich erwähnt habe? Er ist im Grunde simpel: Ich führe das Post-Processing zweimal durch. Wenn du alles eingestellt hast und auf OK drückst, dann wird Aegisub beim Linking der Zeilen der jeweils späteren von zwei dabei verbundenen Zeilen keinen Lead-in geben. Das mag ich persönlich nicht - daher wende ich als Erstes das Post-Processing nur mit den Lead-ins an (im Feld gebe ich die Hälfte der eigentlichen Lead-in-Dauer ein). Danach öffne ich den Post-Processor nochmal und wähle diesmal alle Optionen.
Ok drücken und Aegis übernimmt alles. Dein Timing-Script ist fertig!!!
Herzlichen Glückwunsch! Du hast es geschafft! Gut gemacht! (>^_^)> (>^_^<) <(^_^<)
Jetzt solltest du dein Script speichern. Allerdings ist es ratsam, es nicht als Grob-Timing, sondern als neue Datei zu speichern, zum Beispiel mit dem Namen Serie_[Timing].ass.
Es war ein langer Weg, aber wir haben ihn gemeinsam gemeistert. Ein neuer Timer wurde geboren.
Kontrolldurchgang
Dein Script ist jetzt im Grunde fertig. Allerdings ist es sinnvoll, deine Arbeit noch einmal zu kontrollieren. Jeder Mensch macht Fehler, und Maschinen erst recht.
Obwohl das Post-Processing so gut wie alles erledigt hat, kann es passieren, dass dabei ein Scenebleed nicht beseitigt wurde. Die passiert zum Beispiel dann, wenn das Programm sich zwischen zwei vom geplanten Einblendungszeitpunkt ähnlich weit entfernten Keyframes entscheiden sollte.
Geh einfach auf View -> Full View und schau dir die gesamte Episode nochmal von vorne an. Solltest du einen Fehler sehen, dann wähle die Zeile aus, in welcher sich der Fehler befindet, und beseitige diesen. Um einen Scenebleed zu beseitigen, musst du einfach den roten oder gelben Marker genau auf die pinke Linie verschieben.
Hoffentlich haben sich bei deinem Script keine Fehler eingeschlichen; falls doch, sind diese schnell beseitigt. Herzlichen Glückwunsch - jetzt hast du ein perfekt getimtes Script.
Shifting
Oh verflucht seien diese Encoder, die immer wieder neue Raws finden! In deiner Karriere als Timer wird dich mit Sicherheit jemand fragen, ob du nicht dein Timing zu einem neuem Raw shiften kannst. Hier hilft dir ebenfalls Aegisub wieder.
Lade das neue Video in Aegisub und öffne dein Script. Du wirst feststellen, dass dein Timing nicht mehr an der Stelle, an der es sein sollte; das musst du jetzt ausbügeln. Wähle eine Zeile und bring einfach den roten Marker an die Position, an der er eigentlich sein sollte. Die Zeit im jetzt blau unterlegtem Feld Start Time ist die neue Startzeit, aber wenn du bei der Startzeit der Zeile guckst, siehst du, dass sich diese nicht verändert hat.
Jetzt gilt es, den Unterschied zwischen den beiden Zeiten zu berechnen. Hast du diesen Wert ermittelt, dann schreibe ihn dir auf oder merke ihn dir. Ohne die neue Startzeit zu übernehmen, gehst du jetzt ins Menü Timing und wählst dort Shift Times... aus. In das Kästchen Time gibst du die eben errechnete Zeitdifferenz ein. Darunter musst du zwischen Forward und Backward wählen: Wenn die Zeilen früher erscheinen sollen, wähle Backward, wenn sie später erscheinen sollen, Forward.
Du kannst außerdem auswählen
- ob alle Zeilen verschoben werden sollen oder nur ein Teil der Zeilen und
- ob Start und Endzeiten betroffen sein sollen oder nur eine der beiden Angaben,
eigentlich selbsterklärend.
Mit OK bestätigen - und schon hast du dein Script dem neuen Video angepasst. Doch Vorsicht! Bei einer solchen Anpassung können Scenebleeds entstehen!
Abhilfe schafft mal wieder das Post-Processing. Einfach nur Keyframe snapping aktivieren, in den Kästchen 1/1/1/1 auswählen und fertig - Aegisub hat die durchs Shiften entstandenen unerwünschten Scenebleeds ausgebügelt.
Karaoke Timing
Einleitung
Karaoke Timing beginnt wie normales Timing: Script und Video laden, dann alle Zeilen timen. Meistens sind jeweils drei Zeilen vorhanden: Kanji, Romaji und die Übersetzung. Beim Timing einfach alle drei Zeilen wählen, bevor du "G" drückst. Beim Karaoke Timing gibt es kein Fine Timing, Rough Timing reicht.
Silben-Zerlegung einer Zeile
Um einen Karaokeeffekt zu erhalten, musst du nicht nur die Zeile timen, sondern auch jede einzelne Silbe innerhalb dieser Zeile. Um das zu vereinfachen, biete Aegisub den Karaokemode an. Dafür wählst du die erste Romajizeile aus, denn die Kanjizeilen (die mit den japanischen Schriftzeichen) und die Übersetzung interessieren uns vorerst noch nicht. Unterhalb der Waveform siehst du einen Button mit der Aufschrift Karaoke; klicke auf diesen Button, um in den Karaokemode zu wechseln.
Neben dem Karaoke-Button siehst du jetzt einen aktivierten Split-Button. Klick auf diesen Split-Button und bewege deine Maus über die Kästchen rechts. Du siehst, dass an der Mausposition ein Marker erscheint. Überall dort, wo du mit der linken Maustaste hinklickst, erscheint ein blauer Marker. Jeweils zwei Markern begrenzen eine Silbe. Wenn du also einen Text wie "kono gaido wa sugoi" hast, möchtest du "ko|no |ga|i|do |wa |su|go|i" erreichen.
Falls du dabei einen Fehler gemacht hast, kannst du nochmal an die selbe Stelle klicken, um den dortigen Marker wieder zu entfernen.
Wenn du fertig bist, drück einfach Enter oder "G". In deiner Zeile erscheint jetzt überall dort, wo du einen Marker gesetzt hast, ein Symbol. Im Textbereich siehst du, dass jedes Symbol für {\k...} steht. Die Zahl hinter dem "k" gibt in Milisekunden an, wie lange die Silbe dauert. Diese Zahl müssen wir anschließend noch ändern.
Silben-Timing
Eine Silbe zu timen funktioniert genauso wie das Timen einer normalen Zeile, allerdings klickst du nicht mit den Maustasten, sonder ziehst die gelben Linien nach links oder rechts. Mit den Tastaturkürzeln kannst du also hören, wann eine Silbe anfängt und wann sie aufhört. Die gestrichelte Linie für die erste Silbe ziehst du mit der gedrückten linken Maustaste an die richtige Position. Um die nächste Silbe zu bearbeiten, kannst du entweder auf die Silbe in der Waveform klicken oder in das Kästchen neben dem Split-Button. Nach einigem Hin und Her sollte alles in Ordnung sein und du kannst mit "G" oder Enter deine Änderungen übernehmen.
Sollte es eine Pause innerhalb der Zeile geben, dann musst du eine weiter {\k...}-Box einfügen. Klick nochmal auf Split und klicke dann zwischen die beiden Silben, zwischen denen die Pause liegt. Mit der Enter-Taste fügst du nun eine Pause ein, die du wie eine Silbe verändern kannst. Ganz leicht, oder?
Kanji Timer
Eine noch recht neue Aegisub-Funktion ist der Kanji Timer. Er hilft, das Timing für die Romaji auf die Kanji zu übertragen. Um ihn zu nutzen, müssen wir allerdings vorher erst Styles erstellen.
Styles sind eigentlich etwas für Typesetter, also gehe ich jetzt nicht ins Detail, sondern erkläre nur, wie man Styles erstellt. Im Menü unter Subtitles -> Styles Manager... gelangst du in das Hauptmenü für Styles.
Du siehst dort im rechten Fenster wahrscheinlich den Style Default. Klicke einfach auf den Button unten rechts mit der Aufschrift Copy, nachdem du Default ausgewählt hast. Ein neues Fenster öffnet sich und du solltest hier nur den Style name in Kanji ändern und OK drücken. Das Ganze machen wir gleich nochmal, aber diesmal nennen wir den neuen Style Romaji. Schließe den Style Manager wieder.
Wähle jetzt alle Romaji-Zeilen aus (Taste "Strg" gedrückt halten und auf alle Zeilen klicken :P). Unter dem Karaoke-Button neben dem Comment-Kästchen findest du ein Dropdown-Menü. Hier wählst du jetzt den Style-Name Romaji aus. Anschließend dasselbe für die Kanji-Zeilen, mit dem neuen Style-Namen Kanji.
Für die Übertragung des fertigen Silbentimings der Roumaji auf die Kanjis öffnest du den Kanji-Timer (Timing -> Kanji Timer...). Rechts wählst du als Source den Style Romaji, als Dest den Style Kanji. Klicke auf Start, und schon kannst du mit den Pfeiltasten eine Silbe wählen und das zugehörige Kanji. Mit der Enter-Taste geht es dann zur nächsten Silbe. Wenn du fertig bist, schließe das Fenster und schon bist du fertig.
Ende / Kontakt
So, das war's dann auch von mir. Ich bin sicher, dass noch ein paar Fragen offen sind (wie zum Beispiel Alphatiming, aber lass bloss die Finger davon :P).
Wenn du also Fragen hast, kannst du mir gerne eine Email (bakadono.2@googlemail.com) schicken. Solltest du Verbesserungsvorschläge (auch Rechtschreib- und Formfehler) haben, nur her damit.
Ich hoffe, ich konnte etwas helfen und du wirst ein erfolgreicher Timer ;)